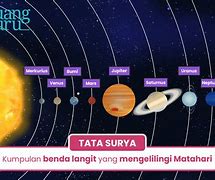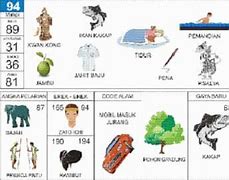Keyless terendam air
Beberapa orang kadang lupa mengeluarkan kunci dari saku, kemudian kunci ikut tercuci dengan baju. Hal ini menyebabkan kunci keyless tidak berfungsi. Jika terendam dalam waktu yang lama, efeknya adalah kerusakan total dan tidak bisa digunakan untuk menghidupkan motor.
"Port HDMI saya tidak berfungsi di Sistem Windows 10 saya. Saya mencoba menghubungkan HDMI saya ke Laptop dan TV saya, tetapi HDMI tidak menampilkan gambar dengan baik. Bagaimana cara memperbaiki masalah port HDMI tidak berfungsi di laptop? "
HDMI merupakan opsi yang bagus jika Anda ingin mendapatkan output dengan kualitas tinggi. Akan tetapi, beberapa pengguna melaporkan bahwa terdapat masalah di mana HDMI tidak berfungsi pada sistem Windows 10 mereka. Ada banyak alasan hal ini bisa terjadi. Namun, Anda bisa mengikuti metode untuk memperbaiki masalah HDMI yang tidak berfungsi yang akan disebutkan di bawah ini.
Cara mengatasi laptop lemot Windows 10
1. Menonaktifkan proses program pihak ketiga
2. Aktifkan opsi Startup Cepat
Microsoft telah menambahkan Hybrid Startup dan Shutdown di Windows 10. Fitur ini membuat komputer Anda dalam keadaan hibernasi dan meningkatkan proses startup dan shutdown.
Baca Juga: 5 Cara Download Story IG Orang Lain Tanpa Aplikasi, Bisa Unduh Video Melalui Link
3. Nonaktifkan layanan yang tidak diperlukan
Cobalah untuk menonaktifkan layanan yang tidak perlu untuk meningkatkan kinerja Windows 10:
4. Nonaktifkan efek visual dan transparansi
Windows 10 memiliki banyak efek visual dan grafis lain yang terlihat indah, namun fitur tersebut akan membuat komputer Anda berjalan lambat atau bahkan menjadi tidak responsif.
Oleh karena itu, untuk memperbaiki masalah Windows 10/11 lambat dan tidak merespons, coba nonaktifkan efek visual dan transparansi.
Baca Juga: Langkah Upload Video dan Cara Buat Template di CapCut biar Lebih Kreatif
5. Perbarui driver dan perangkat lunak
Driver atau perangkat lunak yang kedaluwarsa juga dapat menyebabkan masalah Windows 10 menjadi lambat dan tidak merespons.
Jadi, untuk memperbaiki masalah Windows 11/Windows 10 memperlambat komputer saya, Anda dapat mencoba memperbarui semua driver dan perangkat lunak yang sudah ketinggalan zaman.
Untuk memperbarui driver, buka situs resmi Microsoft atau situs resmi pabrikan untuk mengunduh driver terbaru.
Untuk memperbarui perangkat lunak, Anda juga dapat mengunjungi situs resminya untuk mengunduh versi terbaru dan menginstalnya di komputer Anda.
Setelah semua langkah selesai, reboot komputer Anda dan periksa apakah masalah komputer lambat setelah pembaruan Windows diperbaiki.
Nah, itulah cara mengatasi laptop lemot Windows 10. Anda bisa menggunakan beberapa cara tersebut.
Cek Berita dan Artikel yang lain di Google News
Nextren.com -RAM dan prosesor merupakan komponen penting yang menunjang performa laptop dan komputer.
Sebagai pengguna, kita harus mengetahui ukuran RAM dan jenis prosesor yang digunakan oleh laptop kita.
Dengan mengetahui RAM dan prosesor laptop, kita bisa mengetahui seberapa baik performa komputasi dan performa grafis laptop.
Nah, kali ini Nextren bakal berbagi seputar cara mudah cek ukuran RAM dan prosesor laptop/PC di Windows 10 dan Windows 11.
Baca Juga: Cara Mengaktifkan WiFi Hotspot di Laptop dan PC Windows, Mudah Kok!
Atur Perangkat HDMI Anda sebagai Perangkat Utama
Jika kedua metode di atas tidak memperbaiki masalah HDMI Anda tidak berfungsi di Windows 10, maka Anda perlu mencoba periksa apakah perangkat HDMI Anda diatur sebagai perangkat bawaan atau tidak. Iya, biasanya perangkat HDMI tidak bisa berfungsi jika tidak diatur sebagai perangkat utama di sistem Windows Anda. Dengan demikian, Anda perlu untuk mengatur perangkat HDMI Anda sebagai perangkat utama.
Langkah 1. Ketika Anda berada di beranda laptop atau PC Windows 10 Anda, pergi ke "Volume icon" yang ada di Task Bar dan klik kanan pada ikon tersebut.
Langkah 2. Jendela "Sound" kecil akan diperlihatkan. Ketika Anda sudah berada di jendela kecil, buka bagian "Playback". Di bawah bagian Playback, Anda akan melihat daftar seluruh perangkat playback Anda, termasuk playback bawaan dari sistem Anda dan juga perangkat HDMI.
Langkah 3. Pilih perangkat HDMI yang Anda ingin atur sebagai perangkat utama. Sekarang tekan "Set Default" dan kemudian tekan "OK". Hal ini akan membuat perangkat output HDMI Anda sebagai perangkat HDMI utama dari Sistem Windows 10 Anda.
Bagian 2: Apa yang Harus Dilakukan jika Port HDMI Tidak Berfungsi di Laptop?
Anda bisa mencoba beberapa cara jika HDMI port Anda tidak berfungsi di laptop. Seperti halnya ada beragam faktor yang mungkin menyebabkan masalah ke HDMI Anda, ada beragam metode juga yang bisa memperbaiki masalah tersebut. Coba metode berikut ini satu per satu dan lihat metode mana yang berguna bagi Anda.
Anda juga bisa memeriksa video yang dilampirkan untuk mencari tahu instruksi lebih rinci mengenai Bagaimana Cara Memperbaiki HDMI Tidak Berfungsi di Laptop Windows 10. Anda bisa menjelajahi lebih lanjut dari Komunitas Video Wondershare.
Konfigurasi Pengaturan Layar Komputer Anda
Jika pengaturan layar dari PC Windows Anda tidak dikonfigurasi dengan benar, maka isinya akan memungkinkan mengagalkan layar menampilkan perangkat HDMI Anda. Dengan demikian, coba konfigurasi pengaturan Layar pada sistem Windows Anda.
Ketika Anda berada di Beranda PC Windows 10 yang kabel HDMI-nya tidak berfungsi, Anda perlu menggunakan tombol jalan pintas "Windows key + P". Hal ini akan membawa panel pengaturan layar komputer di depan Anda. Anda diperlukan untuk memilih pengaturan Layar dari daftar untuk mengkonfigurasi layar perangkat Anda dengan benar.
Pengaturan Layar yang akan Anda lihat:
Pilih pengaturan Layar sesuai dengan kebutuhan Anda, dan lihat apakah cara ini memperbaiki masalah HDMI tidak berfungsi di Windows 10.
Cek RAM dan Prosesor di Windows 10
Tapi, kali ini tim Nextren akan berbagi cara termudah untuk cek RAM dan Prosesor di Windows 10.
Simak langkah-langkahnya di halaman selanjutnya.
1. Klik tombol ikon Windows + R pada keyboard secara bersamaan.
2. Tulis kata 'dxdiag' pada kolom pencarian tanpa tanda petik lalu klik enter.
Cara cek prosesor dan RAM di Windows 10
Cara cek prosesor dan RAM di Windows 10
3. Kemudian akan otomatis muncul identitas laptop kita berikut dengan jenis prosesor dan kapasitas RAM.
Pemecahan Masalah Komputer
Jakarta, IDN Times - Keyless adalah teknologi yang telah digunakan di berbagai merek motor keluaran baru. Dengan teknologi ini, menghidupkan motor cukup dengan menggunakan remote dan memutar knop di kunci contact.
Walaupun sangat membantu, tidak jarang kunci keyless ini tiba-tiba tidak berfungsi. Ada beberapa penyebab tidak berfungsinya kunci keyless. Jadi simak penjelasan tentang kunci keyless berikut ini.
Baca Juga: 5 Alasan Orang Masih Enggan Memilih Motor Keyless, Kenapa Ya?
Penyebab yang umumnya terjadi adalah karena baterai di dalam kunci keyless sudah habis, atau melemah. Jika baterai kunci ini habis, transmitter tidak dapat tersambung dengan ECM pada motor. Akibat dari baterai yang habis adalah motor tidak dapat dinyalakan seperti semestinya.
Baca Juga: Teknologi Keyless Bikin Maling Motor Gigit Jari
Kotoran juga dapat menyebabkan kunci keyless pada motor tidak berfungsi. Jika tombol power kotor pastinya akan timbul masalah pada kunci, jadi kebersihan kunci perlu diperhatikan. Jika kunci telah dibersihkan, cobalah nyalakan mesin motor. Jika bisa dinyalakan seperti biasanya, maka itu tanda bahwa kunci keyless motor tidak berfungsi karena kotor.
Lanjutkan membaca artikel di bawah
Gangguan sinyal juga merupakan salah satu penyebab kunci keyless tidak berfungsi. Pantulan atau pancaran gelombang dari tower televisi, atau handphone adalah sumber gangguan pada sinyal transmitter. Sinyal dari remote ke kontrol keyless akan terganggu, jadi hindarilah area yang disekitarnya terdapat Base Transceiver Station (BTS)
Baca Juga: Kunci Motor Hilang? Berikut 7 Hal yang Bisa Dilakukan
Cara lain mengecek RAM di Windows 10
Selain melalui cara "About Your PC", ada cara lain untuk mengecek RAM di PC kita yang menggunakan sistem operasi Windows 10. Kamu bisa mengecek RAM melalui "Task Manager". Berikut caranya:
Pada tab "Performance" akan muncul jumlah RAM yang ada pada PC kita. Selain itu, ada juga informasi real-time mengenai jumlah RAM yang tengah digunakan serta slot RAM, kecepatan RAM, hingga jenis RAM. Lengkap!
Sebelum membeli sebuah PC, penting untuk mengecek spesifikasi yang dibawa, salah satunya adalah RAM. Cara mengecek RAM di Windows 10 di atas sangat mudah dan bisa dicoba oleh siapa saja. Semoga membantu, ya!
MOMSMONEY.ID - Sebagian besar pengguna mengeluh soal laptop lemot dan membutuhkan waktu lama untuk merespons. Tak heran, banyak yang mencari cara mengatasi laptop lemot Windows 10.
Sebelumnya, Anda perlu mengetahui penyebab laptop lemot. Dan, ada beberapa cara mengatasi laptop lemot Windows 10 yang bisa Anda gunakan.
Cara mengatasi laptop lemot Windows 10 cukup sederhana. Beberapa cara berikut ini akan membantu Anda untuk mengatasi laptop Anda yang lemot.
Mengutip MiniTool, berikut penyebab laptop lemot:
1. Menjalankan terlalu banyak program di latar belakang.
2. Hardware atau perangkat keras dan driver yang sudah usang.
4. Tidak ada ruang hard drive kosong.
Baca Juga: Cara Mengaktifkan Kamera di Laptop Menggunakan Google Chrome untuk Ujian Online
5. Hard drive rusak atau terfragmentasi.
7. PC atau laptop yang terlalu tua.
8. Penggunaan CPU yang tinggi.
9. Kegagalan perangkat keras.
Lepas Perangkat Lunak yang Baru-baru Ini Anda Instal
Terkadang program atau perangkat lunak yang baru Anda instal bisa mengganggu koneksi dari HDMI. Iya, jika Anda baru menginstal sebuah program, program tersebut bisa saja memiliki bug, atau tidak cocok dengan sistem Anda. Dengan demikian, melepas instalasi program tersebut mungkin akan memperbaiki masalah HDMI yang tidak berfungsi di PC Windows 10.
Langkah 1. Dari Beranda Layar pada Sistem Windows 10 Anda, buka panel Pencarian pada Task Bar, dan cari "Kontrol Panel". Tekan pada Kontrol Panel yang muncul di hasil pencarian untuk membuka jendela Kontrol Panel.
Langkah 2. Di jendela Kontrol Panel, cari opsi "Program". Tekan pada opsi "Uninstall a Program" di bawah "Programs". Anda kemudian akan diperlihatkan daftar seluruh program yang ada di sistem Windows 10 yang bisa Anda lepas instalasinya.
Langkah 3. Sekarang, di bawah "Uninstall or Change a Program" pada jendela "Programs and Features", cari perangkat lunak yang baru-baru ini Anda instal. Klik kanan pada perangkat lunak tersebut dan tekan opsi "Uninstall" yang muncul.
Langkah 4. Ketika Anda telah melepas instalasi perangkat lunak yang baru-baru ini Anda instal, keluar dari jendela Program dan Fitur dan lakukan restart pada komputer Anda untuk memeriksa apakah masalah port HDMI tidak berfungsi di laptop berhasil diperbaiki atau tidak.