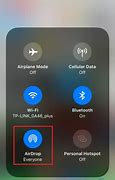Pastikan koneksi WiFi dan Bluetooth aktif
Karena AirDrop bekerja menggunakan koneksi WiFi dan Bluetooth, Anda perlu memastikan bahwa dua fitur tersebut telah aktif. Caranya, usap layar dari ujung atas ke bawah untuk membuka menu pengaturan cepat dan lihat ikon dua fitur tersebut dalam kondisi aktif.
Atur visibilitas AirDrop iPhone secara tepat
Keterbacaan atau visibilitas AirDrop iPhone bisa diatur sesuai dengan kebutuhan pengguna. AirDrop bisa diatur untuk dinonaktifkan secara total, sehingga tidak bisa menerima file dari pengguna lain, yang berarti juga iPhone jadi tidak bisa terdeteksi.
Kemudian, AirDrop juga bisa diatur untuk bisa terbaca oleh semua pengguna atau hanya pengguna yang berada dalam daftar kontak. Adapun menu AirDrop di iPhone bisa dijumpai lewat opsi “Umum” pada menu “Settings”.
Baca juga: iPhone atau Macbook Hilang, Apa yang Harus Dilakukan?
Ketika visibilitas diatur untuk semua pengguna maka AirDrop iPhone bisa terdeteksi dan terbaca oleh orang lain yang bukan berada dalam daftar kontak. Demikian cara memperbaiki AirDrop iPhone yang tidak muncul, semoga bermanfaat.
Rekening BCA menjadi salah satu pilihan favorit masyarakat Indonesia karena keamanannya, jaringan luas, serta kemudahan akses. Namun, memiliki rekening BCA…
Techno.id - Bagi pengguna perangkat buatan Apple, tentu sudah mengenal apa itu AirDrop. Ya, AirDrop merupakan fitur berbagi file khusus untuk device bentuk Apple. Platform tersebut memungkinkan pengguna dapat mengirim serta menerima data antar device Apple. Misalnya dari perangkat iPhone ke Macbook, iPhone ke iPad, iPad ke Macbook dan begitu juga sebaliknya.
Salah satunya yakni dengan menggunakan Apple iPad Pro, tablet premium yang menawarkan performa tinggi, desain elegan, dan fitur canggih. iPad Pro memiliki layar Liquid Retina XDR berukuran 12,9 inci yang mendukung HDR10 dan Dolby Vision, serta refresh rate 120 Hz. iPad Pro juga dilengkapi dengan chip M1 yang sama dengan MacBook Air dan MacBook Pro, sehingga mampu menjalankan aplikasi profesional dengan lancar.
iPad Pro juga memiliki kamera belakang 12 MP dengan lensa ultra-wide 10 MP dan sensor LiDAR untuk pengukuran jarak dan augmented reality. Kamera depan 12 MP memiliki fitur Center Stage yang dapat mengikuti gerakan pengguna saat video call. Klik di bawah ini untuk membeli Apple iPad Pro secara langsung di official storenya secara online.
Akan tetapi di balik kemudahan berbagi file dengan AirDrop, tentu pengguna produk Apple sering mengalami masalah. Biasanya AirDrop kedapatan mengalami error dengan tidak bisa menerima data. Tentu hal tersebut cukup mengganggu, terutama bagi pengguna yang sedang membutuhkan AirDrop untuk berbagi file.
Lantas apa yang menjadi penyebab dari AirDrop tidak bisa digunakan secara maksimal? Ada beberapa penyebab yang mempengaruhi kinerja dari AirDrop. Salah satu sebab masalah error di AirDrop adalah koneksi Wifi dan Bluetooth dinonaktifkan. Karena pada dasarnya AirDrop bekerja saat koneksi Wifi dan Bluetooth aktif.
Selain itu, penyebab AirDrop tidak dapat menerima data adalah adanya kesalahan pengaturan visibilitas. Ketika visibilitas AirDrop mati, maka device tidak dapat terdeteksi dengan perangkat lainnya. Alhasil pengguna perangkat tidak dapat menerima data yang dikirim melalui AirDrop.
Kemudian bagaimana cara mengatasi fitur AirDrop yang sedang bermasalah? Pada kesempatan ini Jumat (2/9) techno.id akan memberikan cara mudah atasi AirDrop tidak bisa menerima data di perangkat iPhone yang dihimpun dari berbagai sumber. Yuk simak sampai habis agar kamu mengerti.
Cara atasi AirDrop tidak dapat menerima data.
1. Aktifkan koneksi WiFi dan Bluetooth.
- Silakan untuk buka menu pengaturan atau pusat kontrol perangkat.- Kemudian pastikan ikon WiFi dan Bluetooth berada dalam kondisi aktif atau menyala.- Apabila kamu pengguna Macbook, ikon Bluetooth maupun WiFi terletak pada bar bagian atas home. Koneksi akan aktif apabila ikon WiFi dan Bluetooth telah menyala.
2. Dekatkan perangkat Apple saat berbagi data via AirDrop.
Pastikan saat proses pengiriman data device Apple yang dipakai tidak berjauhan. Idealnya koneksi dari WiFi maupun Bluetooth dapat beroperasi dalam jarak 10 meter tanpa adanya penghalang seperti dinding, pepohonan, atau benda lainnya.
3. Aktifkan visibilitas AirDrop.
- Untuk mengaktifkan visibilitas, silakan buka opsi AirDrop pada menu Umum pengaturan perangkat.- Kemudian atur AirDrop agar bisa menerima data dari kontak yang tersimpan atau semua pengguna perangkat Apple.- Apabila kamu pengguna Macbook, silakan buka aplikasi Finder. Kemudian pilih menu AirDrop.- Pada opsi Allow me to discovered by, silakan atur AirDrop agar bisa menerima data dari kontak yang tersimpan saja atau semua pengguna perangkat Apple.
4. Restart perangkat.
Apabila langkah tersebut belum berhasil, silakan untuk melakukan restart perangkat. Melakukan restart dapat mengembalikan pengaturan perangkat ke default. Serta restart perangkat akan menghapus cache maupun memperbaiki bug secara otomatis.
Itulah beberapa cara mengatasi AirDrop tidak dapat menerima data. Cukup mudah bukan. Selamat mencoba!
ZONAVIRAL – Airdrop memungkinkan Anda berbagi file, foto, video, kontak, dan banyak lagi dengan pengguna iPhone lainnya dalam jarak yang dekat.
Namun, terkadang Airdrop tidak muncul atau tidak berfungsi sesuai harapan. Berikut adalah beberapa alasan mengapa Airdrop mungkin tidak terdeteksi di iPhone orang lain.
Pengaturan Airdrop yang Tidak Tepat
Pengguna mungkin belum mengatur Airdrop dengan benar, sehingga perangkat mereka tidak terdeteksi. Pastikan Airdrop diatur untuk menerima dari “Semua Orang” atau “Kontak Saya” jika Anda termasuk dalam kontak mereka. Pengaturan ini dapat ditemukan di Pengaturan > Umum > Airdrop di iPhone mereka.
Jarak Antar Perangkat Terlalu Jauh
Airdrop memerlukan kedua perangkat berada dalam jarak yang dekat satu sama lain. Pastikan Anda dan pengguna lain berada dalam jarak yang cukup dekat untuk menggunakan Airdrop. Jika jarak terlalu jauh, Airdrop tidak akan muncul sebagai opsi.
Pastikan jarak antar perangkat saling berdekatan
Saat ingin berbagi file via AirDrop, iPhone akan mendeteksi perangkat lain dulu. Bila perangkat saling berjauhan dan terhalang oleh objek tertentu maka proses pertautan akan gagal.
Dengan demikian, pastikan jarak antar perangkat saling berdekatan. Dikutip dari laman resmi Apple, koneksi WiFi dan Bluetooth perangkat bisa saling terhubung dengan lancar idealnya berada pada jarak maksimal 10 meter.
Dekatkan perangkat Apple saat berbagi data via AirDrop
Saat memulai berbagi data, pastikan dua perangkat Apple dalam jarak yang berdekatan. Koneksi WiFi dan Bluetooth perangkat Apple idealnya dapat beroperasi hingga jarak maksimal kira-kira 10 meter tanpa ada penghalang.
Aktifkan visibiltas AirDrop
Baca juga: 3 Cara Membuat Apple ID atau iCloud via iPhone, Macbook, dan Website
Cukup mudah bukan untuk mengatasi AirDrop tidak bisa menerima data? Demikianlah penjelasan seputar cara mengatasi AirDrop tidak bisa menerima data di iPhone, iPad, dan Macbook, semoga bermanfaat.
Tidak sedikit pengguna yang melaporkan jika fitur AirDrop tidak dapat mendeteksi atau muncul iPhone, iPad, atau Mac lainnya. Seolah-olah fitur AirDrop tidak berfungsi sama sekali.
Namun tidak perlu khawatir sebab masalah ini dapat dengan sangat mudah diatasi.
Ya, sebenarnya cukup banyak pengguna iPhone dan iPad yang belum tahu jika fitur AirDrop memiliki batasan atau pengaturan yang harus diubah untuk dapat terdeteksi atau muncul di perangkat lainnya.
Berikut informasi selengkapnya!
Apa Penyebab AirDrop Tidak Terdeteksi atau Muncul di iPhone, iPad, dan Mac Lain?
AirDrop yang tidak terdeteksi atau muncul di iPhone, iPad, serta Mac lain disebabkan oleh pengaturan bawaan AirDrop yang berada pada mode "Hanya Kontak".
Pada mode "Hanya Kontak" fitur AirDrop akan membatasi perangkat yang dapat terhubung khusus untuk perangkat yang email ID Apple-nya terdapat di kontak perangkat saja.
Dalam arti apabila email dari akun ID Apple si Pengirim tidak terdapat pada kontak perangkat si Penerima, maka si Pengirim tidak akan dapat menemukan atau mendeteksi AirDrop si Penerima.
Cara Agar AirDrop Dapat Terdeteksi di iPhone, iPad, atau Mac Lain
Cara paling mudah agar AirDrop iPhone, iPad, atau Mac dapat terdeteksi atau muncul di perangkat lainnya adalah dengan mengubah pengaturan AirDrop dari mode "Hanya Kontak" ke mode "Semua Orang".
Berikut cara-caranya:
1. Buka aplikasi "Pengaturan".
2. Kemudian masuk ke menu "Umum" lalu pilih lagi menu "AirDrop".
3. Jika sudah, silakan pilih menu "Semua Orang selama 10 menit".
Melalui Control Center:
1. Silakan buka atau akses Pusat Kontrol atau Control Center.
2. Kemudian tap dan tahan sembarang tempat di area Konektivitas.
3. Setelah itu pilih menu "AirDrop".
4. Jika sudah, silakan ubah ke menu "Semua Orang selama 10 Menit".
Setelah diubah ke "Semua Orang selama 10 Menit" maka AirDrop seharusnya akan muncul atau terdeteksi di iPhone, iPad, atau Mac lainnya.
Cara-cara ini dapat kalain gunakan untuk mengirim antara file sementara saja. Sedangkan bagi yang sering mengirim file antara perangkat, direkomendasikan untuk mengikuti cara-cara di bawah berikut.
Menambahkan Email ID Apple si Pengirim ke Kontak
Mengatur AirDrop untuk dapat menerima atau terdeteksi oleh seluruh perangkat Apple lainnya akan dibatasi selama 10 menit saja. Setelah itu pengaturan AirDrop secara otomatis akan berubah ke "Hanya Kontak".
Nah, apabila kalian sering berbagi file antar perangkat disarankan untuk menambahkan email ID Apple yang digunakan pada perangkat si Pengirim ataupun perangkat si Penerima ke dalam kontak masing-masing.
Email ID Apple bisa kalian temukan pada aplikasi Pengaturan > ID Apple, iCloud, Media & Pembelian lalu cek email yang ada tepat di bawah nama ID Apple.
Dengan memasukkan email ID Apple perangkat yang akan bertukar file ke kontak masing-masing, kalian dapat dengan bebas mengirim file satu sama lain tanpa perlu repot-repot lagi mengubah pengaturan AirDrop ke "Semua Orang selama 10 Menit".
Cara Mematikan AirDrop
Ingin mematikan fitur AirDrop? caranya sangat mudah, kalian cukup masuk ke pengaturan AirDrop yang ada di Control Center atau melalui Pengaturan > Umum > AirDrop, kemudian pilih menu "Penerimaan Mati".
Selain itu, mematikan salah satu koneksi antara Bluetooth dan WiFi juga secara otomatis akan mematikan fitur AirDrop.
Nah, bagaimana, apakah setelah mengikuti cara-cara di atas AirDrop iPhone, iPad, atau Mac lain sudah bisa terdeteksi atau muncul? seharusnya sudah ya.
Untuk solusi sementara kalian bisa mengubahnya ke mode "Semua Orang selama 10 menit". Sedangkan bagi yang sering mengirim file antara perangkat, disarankan untuk menambahkan email ID Apple ke kontak pada perangkat masing-masing.
Oke, itu saja informasi cara mengatasi atau memperbaiki AirDrop yang tidak terdeteksi, tidak muncul, tidak ketemu, atau tidak berfungsi di iPhone lain, iPad lain, atau Mac lain.
Apabila ada yang ingin ditanyakan atau sampaikan, langsung saja tinggalkan melalui kolom komentar di bawah ya. Terima Kasih!
KOMPAS.com - Masalah umum yang biasa dijumpai oleh pengguna iPhone adalah tidak bisa mengirim atau menerima AirDrop. Masalah ini terjadi cenderung bukan karena kerusakan perangkat, melainkan akibat belum terlalu paham bagaimana cara menggunakan AirDrop.
Beberapa pengguna mungkin akan menjumpai masalah AirDrop tidak terdeteksi saat ingin mengirim atau menerima sebuah file. Perlu diketahui, AirDrop adalah fitur berbagi file yang hanya bisa dioperasikan antar pengguna perangkat Apple, termasuk iPhone.
Baca juga: 3 Cara Mengubah Nama AirDrop di iPhone, iPad, dan Macbook
Untuk mengirim atau menerima file, iPhone harus bisa terhubung dulu dengan perangkat Apple lain. Sebelum itu terjadi, iPhone akan mendeteksi AirDrop milik pengguna lain. Pada tahap itulah yang mungkin menjadi permasalahan bagi beberapa pengguna.
Pengguna kadang tidak bisa menemukan AirDrop dari pengguna lain di iPhone miliknya, begitu pula sebaliknya. Bila iPhone gagal mendeteksi AirDrop maka pengguna tak akan bisa berbagi file.
Lantas, kenapa AirDrop iPhone tidak bisa terhubung? atau kenapa AirDrop tidak muncul di iPhone? Terdapat beberapa faktor yang menyebabkan masalah itu terjadi. Pertama, pengguna mungkin lupa mengaktifkan koneksi WiFi dan Bluetooth.
Sebagai catatan, berbagi file lewat AirDrop itu memanfaatkan koneksi WiFi dan Bluetooth. Faktor kedua yang membuat AirDrop tidak terdeteksi adalah jarak antar perangkat terlalu jauh.
Kemudian, masalah AirDrop tidak muncul di iPhone juga bisa dikarenakan faktor kesalahan dalam mengatur visibilitasnya. Bila Anda juga mengalami masalah seperti ini, silakan simak penjelasan di bawah ini.
Baca juga: Apakah iPhone Bisa Digunakan Tanpa iCloud? Begini Penjelasannya
Di perangkat Anda, ketuk atau klik Terima di pemberitahuan AirDrop.
Sebagian besar item disimpan di app tempat item tersebut dikirim. Misalnya, jika Anda menggunakan AirDrop untuk mengirim foto dari app Foto, foto tersebut akan disimpan di app Foto di perangkat lain.
Tergantung perangkatnya, Anda mungkin menemukan file Anda di tempat lain. Di iPhone atau iPad, beberapa item mungkin disimpan di app File. Di Mac, beberapa item disimpan secara otomatis di folder Unduhan. Anda mungkin juga memiliki pilihan untuk memilih tempat menyimpan item.
Catatan: Jika Anda membuka AirDrop di Finder di Mac, pemberitahuan untuk menerima atau menolak muncul di sini, bukan di Pusat Pemberitahuan.
Jika Anda mengirim item dari salah satu perangkat Apple ke perangkat lain (misalnya, dari Mac ke iPhone), dan Anda masuk ke iCloud menggunakan Akun Apple yang sama di kedua perangkat, item tersebut secara otomatis diterima dan disimpan.
Pastikan orang yang Anda kirimkan konten berada di sekitar serta dalam jangkauan Bluetooth dan Wi-Fi.
Pastikan Anda dan orang yang Anda kirimkan konten telah menyalakan Wi-Fi dan Bluetooth. Matikan Hotspot Pribadi jika aktif.
Pastikan orang yang Anda kirimkan konten telah mengatur AirDrop agar dapat menerima hanya dari Kontak. Jika mereka telah melakukannya dan Anda ada dalam Kontaknya, mereka harus memiliki alamat email atau nomor ponsel ID Apple Anda di kartu kontak agar dapat menggunakan AirDrop.
Jika Anda tidak ada di Kontak mereka, pastikan mereka mengonfigurasi pengaturan penerimaan AirDrop ke Semua Orang agar dapat menerima file.
Anda dapat menetapkan pengaturan penerimaan AirDrop ke Hanya Kontak atau Penerimaan Mati kapan saja untuk mengontrol siapa yang dapat melihat perangkat Anda dan mengirimkan konten kepada Anda di AirDrop.
Buka app, lalu ketuk Bagikan atau tombol Bagikan . Jika berbagi foto dari app Foto, Anda dapat menggesek ke kiri atau kanan, lalu memilih beberapa foto.
Ketuk tombol AirDrop.
Ketuk pengguna AirDrop1 yang ingin Anda ajak berbagi. Atau Anda dapat menggunakan AirDrop di antara perangkat Apple Anda sendiri.
Jika Anda berada di dekat seseorang di Kontak, Anda dapat berbagi dengan membuka konten yang ingin dibagikan, lalu mendekatkan kedua perangkat.2
1. Jika orang yang Anda ajak berbagi konten ada dalam daftar Kontak, Anda akan melihat gambar dengan namanya. Jika tidak ada di Kontak, Anda hanya akan melihat nama tanpa gambar.
2. Hanya tersedia jika Anda dan kontak Anda menggunakan iPhone dengan iOS 17.
Saat seseorang berbagi sesuatu dengan Anda menggunakan AirDrop, Anda akan mendapatkan pemberitahuan. Anda dapat mengetuk Terima atau Tolak.
Untuk sebagian besar app, jika Anda mengetuk Terima, AirDrop akan masuk melalui app yang sama dengan yang mengirimnya. Misalnya, foto akan ditampilkan di app Foto dan situs web akan ditampilkan di Safari. Tautan app akan terbuka di App Store, sehingga Anda dapat mengunduh atau membeli app.
Jika Anda mengirimkan sesuatu melalui AirDrop ke diri sendiri, seperti foto dari iPhone ke Mac, Anda tidak akan melihat pilihan Terima atau Tolak. Konten tersebut akan dikirim secara otomatis ke perangkat Anda. Cukup pastikan Anda telah masuk ke kedua perangkat menggunakan ID Apple yang sama.
Untuk memilih siapa yang dapat melihat perangkat Anda dan mengirimkan konten kepada Anda di AirDrop:
Buka Pengaturan, lalu ketuk Umum.
Ketuk AirDrop, lalu pilih salah satu pilihan.
Anda juga dapat mengatur pilihan AirDrop di Pusat Kontrol:
Di iPhone X atau versi lebih baru, gesek ke bawah dari sudut kanan atas layar untuk membuka Pusat Kontrol. Anda juga dapat mengikuti gerakan yang sama untuk membuka Pusat Kontrol di iPad dengan iOS 12 atau versi lebih baru atau di iPadOS. Di iPhone 8 atau versi lebih lama, gesek ke atas dari bagian bawah layar.
Tekan dengan kuat atau sentuh dan tahan kartu pengaturan jaringan di sudut kiri atas.
Sentuh dan tahan tombol AirDrop, lalu pilih salah satu pilihan berikut:
Penerimaan Mati: Anda tidak akan menerima permintaan AirDrop.
Hanya Kontak: Hanya orang yang ada dalam kontak Anda yang dapat melihat perangkat.
Semua Orang: Semua perangkat Apple terdekat yang menggunakan AirDrop dapat melihat perangkat Anda. Saat Anda mengatur pilihan AirDrop ke Semua Orang selama 10 Menit di iOS 16.2 atau versi yang lebih baru, pilihan Anda akan kembali ke Hanya Kontak3 setelah 10 menit.
Jika Anda melihat Penerimaan Mati dan tidak dapat mengetuk untuk mengubahnya:
Buka Pengaturan > Durasi Layar.
Ketuk Pembatasan Konten & Privasi.
Ketuk App yang Diizinkan dan pastikan AirDrop menyala.
3. Jika Anda tidak masuk dengan ID Apple di perangkat Anda, pengaturan ini akan kembali ke Penerimaan Mati setelah 10 menit.
Pilihan Hanya Kontak tersedia di perangkat yang mendukung iOS 10 dan versi yang lebih baru, iPadOS, atau macOS Sierra 10.12 dan versi yang lebih baru. Jika AirDrop diatur ke Hanya Kontak di perangkat yang menggunakan versi perangkat lunak lebih lama, Anda harus mengubah pengaturan AirDrop ke pilihan Semua Orang di Pengaturan atau dari Pusat Kontrol. Anda dapat memilih pilihan Semua Orang saat menggunakan AirDrop dan menonaktifkannya saat tidak digunakan.
Tanggal Dipublikasikan: 01 April 2024
KOMPAS.com - Salah satu masalah yang umum dijumpai pengguna perangkat Apple (iPad, iPhone, atau Macbook) adalah AirDrop tidak bisa menerima data. Lantas, kenapa AirDrop tidak bisa menerima data di iPhone, Macbook, atau iPad?
Sebagaimana telah cukup banyak diketahui, AirDrop merupakan fitur berbagi file khusus untuk antar perangkat Apple saja, misal dari iPhone ke Macbook, iPhone ke iPad, iPad ke Macbook, dan begitu sebaliknya.
Baca juga: Cara Membagikan Password WiFi di iPhone dengan Kode QR, Sudah Coba?
Penyebab AirDrop tidak bisa menerima data di perangkat Apple dapat timbul lantaran koneksi WiFi dan Bluetooth dinonaktifkan. Perlu diketahui, berbagi data via AirDrop pada dasarnya bisa berjalan saat koneksi WiFi dan Bluetooth aktif.
Selain itu, penyebab AirDrop tidak bisa menerima data uga dapat dikarenakan terdapat kesalahan pengaturan visibilitasnya. Saat visibilitas AirDrop dinonaktifkan, perangkat Apple pengguna tak akan terdeteksi di perangkat Apple milik pengguna lain.
Alhasil, pengguna tak akan bisa menerima data yang dikirim via AirDrop. Dengan penyebab itu, lantas bagaimana cara mengatasi AirDrop tidak bisa menerima data? Untuk lebih lengkapnya, berikut adalah cara mengatasi AirDrop tidak bisa menerima data.
Mode Hemat Baterai atau Mode Pesawat Aktif
Mode hemat baterai atau mode pesawat dapat mematikan koneksi Wi-Fi atau Bluetooth, sehingga Airdrop tidak berfungsi. Pastikan perangkat pengguna lain tidak dalam mode hemat baterai atau mode pesawat saat mencoba menggunakan Airdrop.